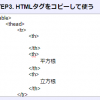この記事では、アドセンスの広告を簡単に挿入できるAdsense plugin wp quadsの使い方を解説します。
なお、インストールの方法は割愛しているのであらかじめご了承ください。
Adsense plugin wp quadsの使い方

プラグインを有効化したら、「WP QUADS」から「Ad Setting」をクリック
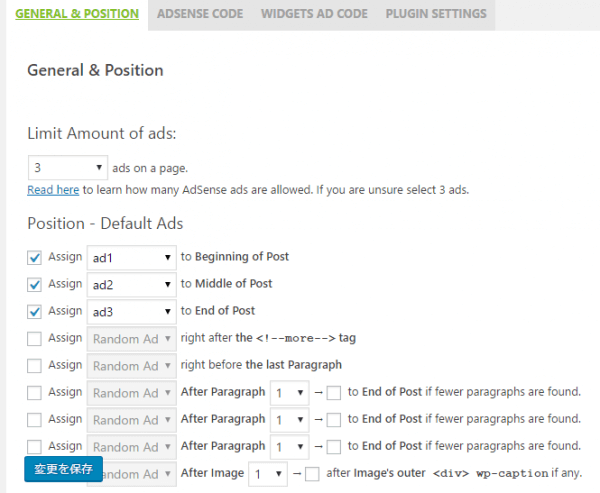
すると上のような画面が出てきます。
- Beginning of Post(記事の上部)
- Middle of Post(記事の中央)
- End of Post(記事の下)
- after the <!–more–> tag(<!–more–>タグの下)
- right before the last Paragraph(最後の段落の前)
After Paragraphと記載されているところは段落数を指定することができ、1~50までの間で設定できます。
画像では記事上、記事中央、記事下にチェックが入っていますが、現在は記事下だけにチェックを入れています。
記事中央にチェックを入れると、意図していないところに広告が表示されてしまうのであまり推奨しません。
また、記事上だと本文の上に表示されてしまいます。
個人的には本文と最初の見出しに広告を入れたかったので、記事上のチェックも外しました。
まあどこに広告を入れるかは人それぞれなので、自分の好きな場所に貼るのが一番いいと思います。
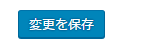
設定が完了したら「変更を保存」をクリックします
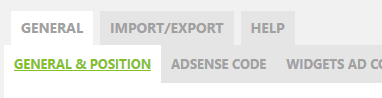
今度は「GENERAL&POSITION」から「ADSENSE CODE」に切り替えます。
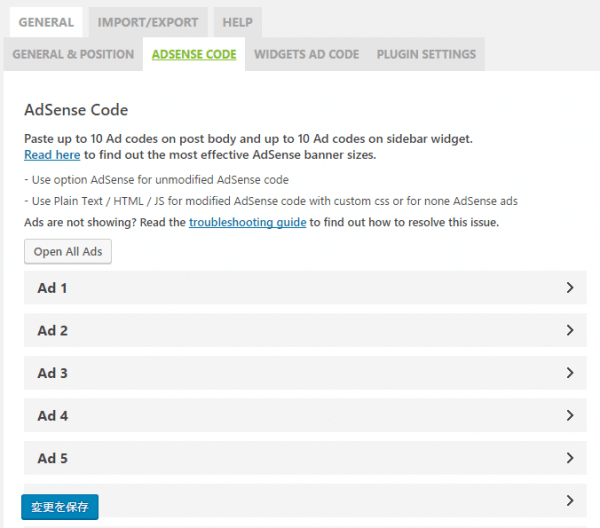
次はAdsenseのコードを貼り付けてタグを登録する作業です。
画像が途中で切れてしまっていますが、Ad1からAd10まであります

四角の空白にAdsenseコードを貼り付けて、「変更を保存」をクリック。
コードの上に「スポンサードリンク」を入れるのを忘れないようにしましょう。
これで基本の設定は完了です。
記事内にも簡単に広告を表示できる
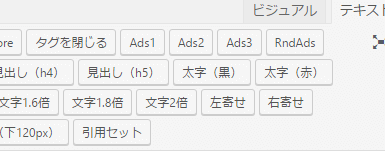
設定が完了すると、テキストエディタの右上にAds1やAds2など登録したタグが出てきます(画像右上)。
試しにAds1をクリックすると以下のようなコードが出てきます。
<!–Ads1–>
このコードを挿入した場所にアドセンス広告を表示させることができます。
記事内に広告を入れるプラグインとしては「AdSense manager」が有名ですが、AdSense Integration WP QUADSはより簡単に広告を表示させることが可能です。
これからGoogleAdSenseを始めたいと考えている方はぜひ参考にしてみてください。